Besides tracking your practice time live within a workout, Play ‘n’ Practice also offers a feature to edit your practice sessions manually.
In order to do this, select a piece from your repertoire to open the piece detail view. Here you may have to activate the “PRACTICE” section by tapping on the corresponding header, to see practice related information such as the current status of the piece, the last time you played it and – what is interesting for this guide – the “Playing time” section.
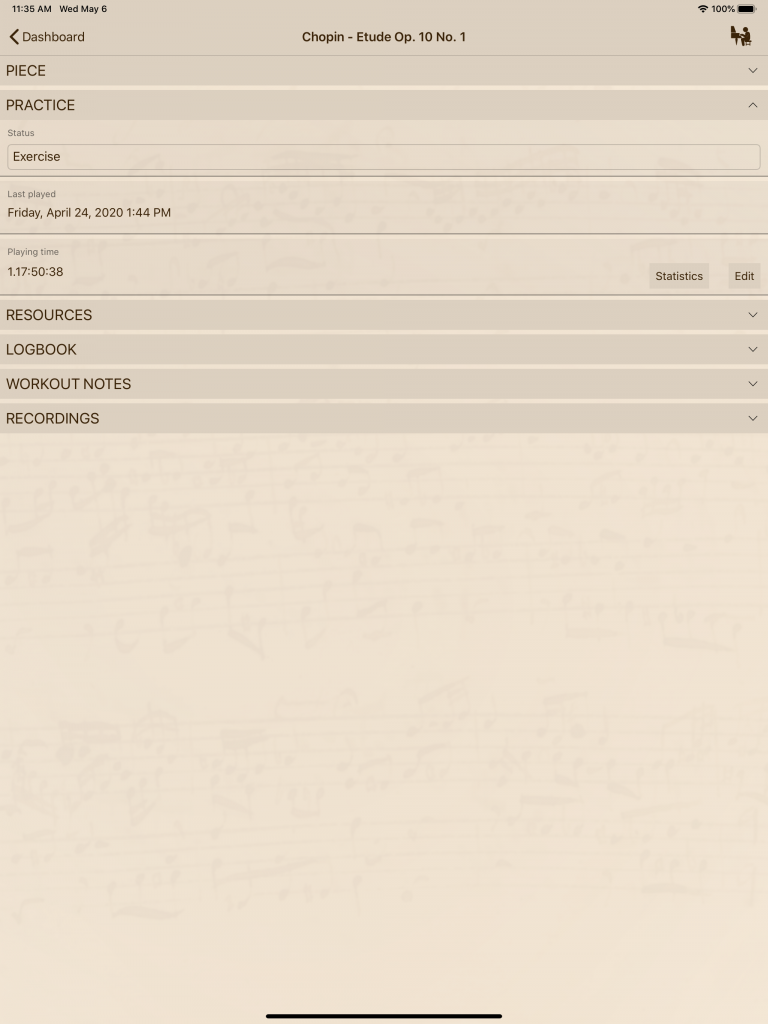
Tap on the “Edit” button to open a list of all recorded playing times. Here you can add a new practice session manually by tapping on the “+” button in the top navigation bar.
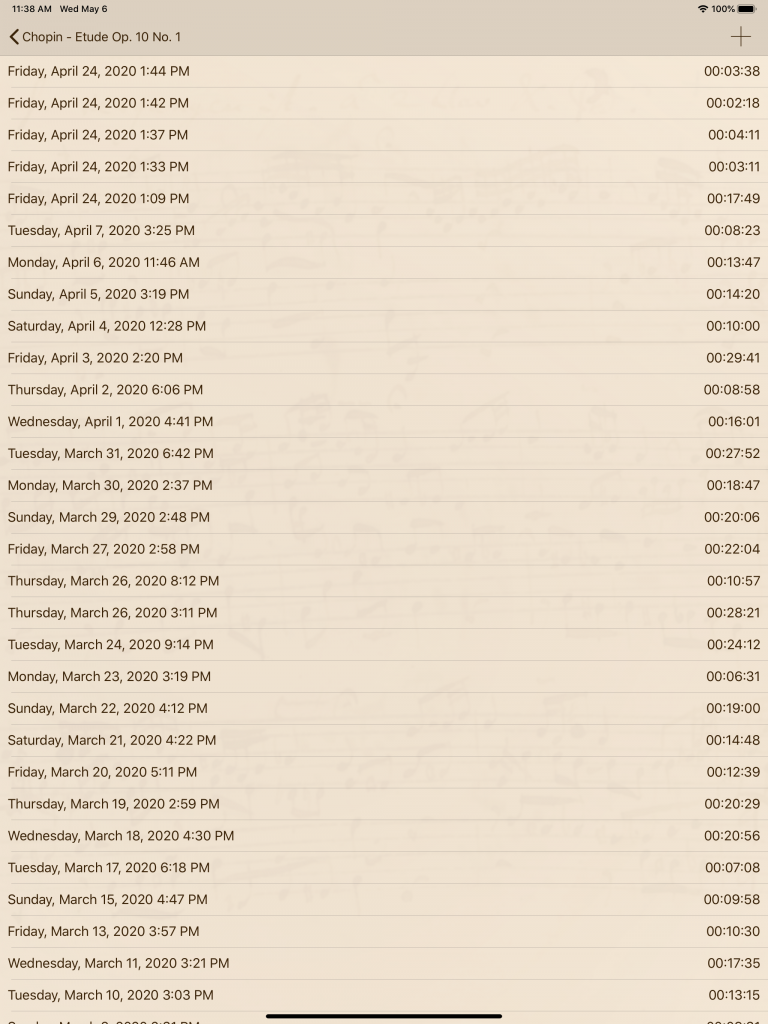
Let’s add a new entry by tapping on the “+” button. Play ‘n’ Practice sets the current date and time as well as the current status of the piece by default. Change date and time by tapping on the corresponding entry. A dialog opens to change the value which should be directly updated on the background and the title of view. You may change the current status for this entry even if the current piece status is set differently. Let’s say you’re still memorizing the piece, but you would like to track a technical improvement session. You may therefore want to change the status to “Improving”.
Now change the playing time according to you preferences. Tapping on the “Back” button in the top navigation bar, automatically stores or updates the entry, which you see will be added to the list of playing times.
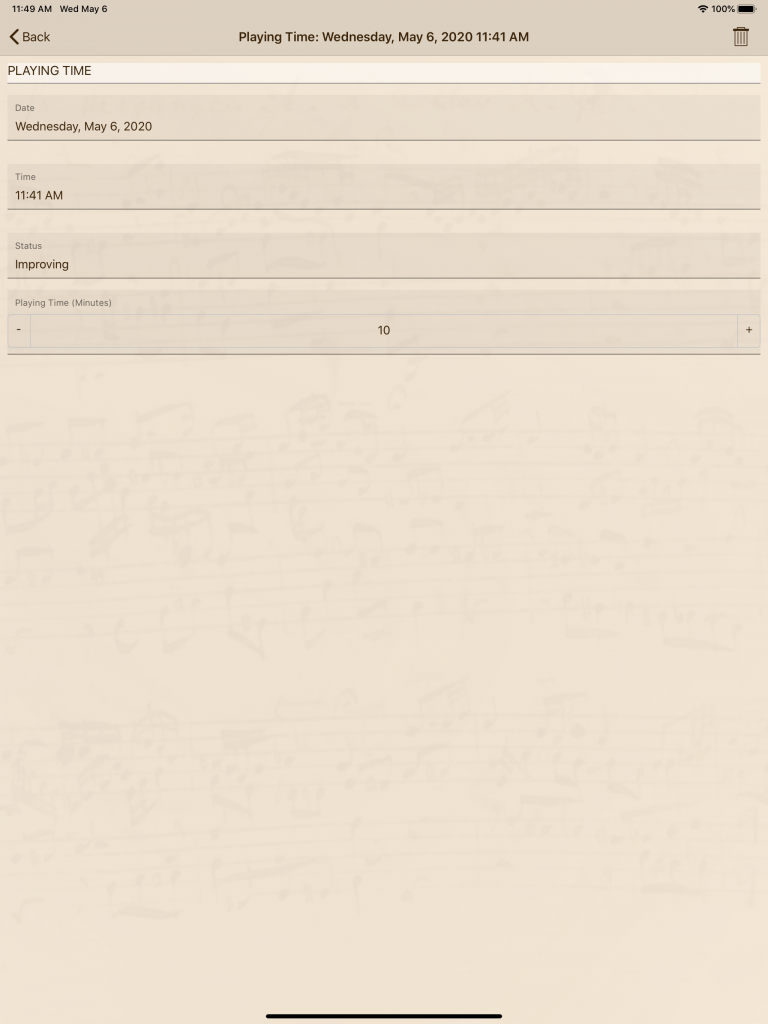
Sometimes you may forget to stop your workout cause of an interrupting phone call, or you just want to correct some wrongly tracked entries. You can do this by tapping on any existing entry in the playing times list and editing them accordingly. Also you can edit existing entries by tapping on them and opening the details or delete existing entries by swiping (on iOS) the item to the left and tapping on the “Delete” button, or long tapping (Android) on the entry and selecting the “Delete” menu item.
With that this short How To is completed, tracking of practice time is a key element of Play ‘n’ Practice to give musicians an overview about their daily exercises. You can see the piece specific statistics about your practice time by tapping on the “Statistics” button in the “PRACTICE” section. The entries are also used to build the overall statistics view on the dashboard upon App start.
I hope you enjoy Play ‘n’ Practice as I do every day for my own piano practice. If you have any questions, feel free to contact me at: info@playnpractice.com.
Have a nice day!
Arno
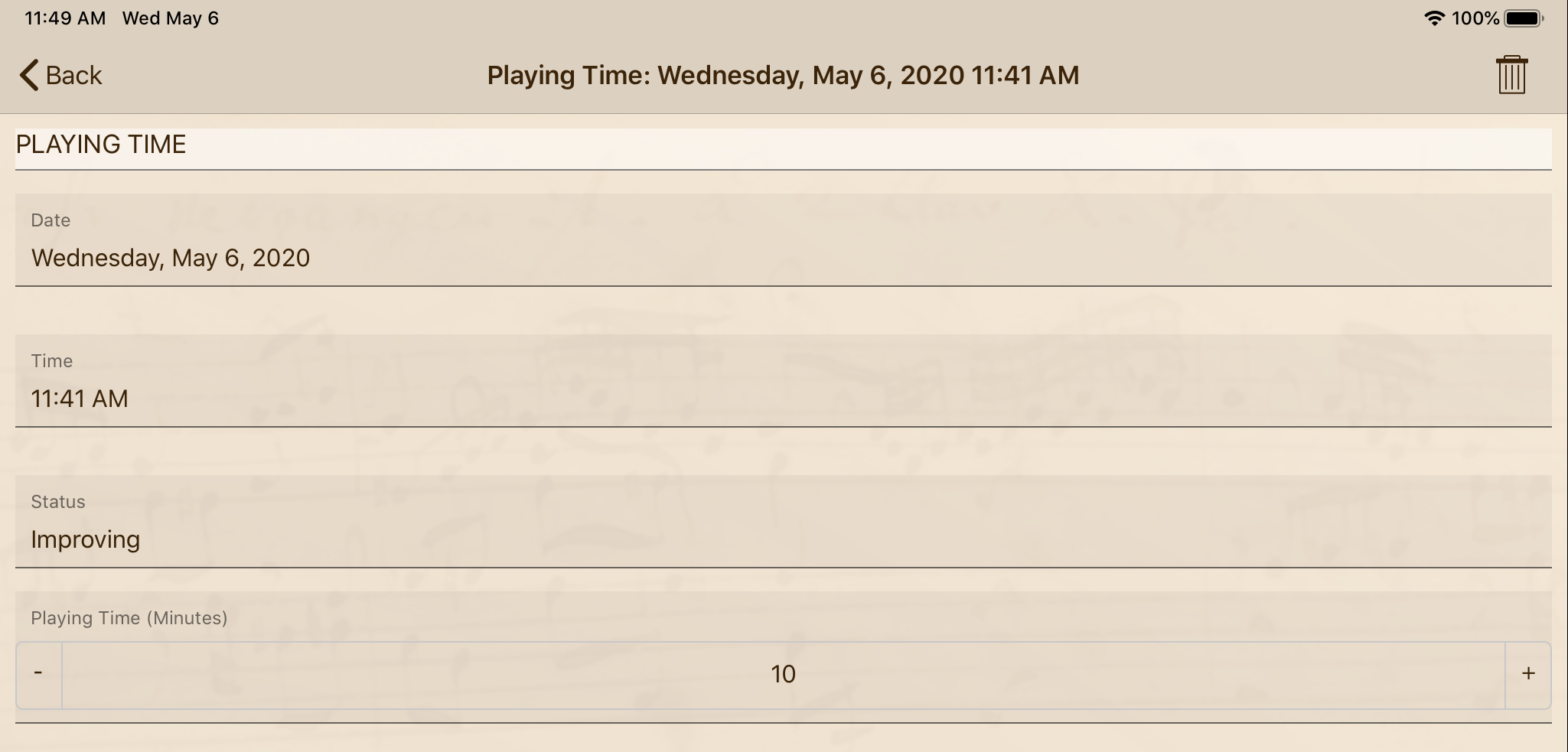
No responses yet