Content
What is the idea behind workouts?
How do I customize my workout?
The workout is defined, what’s next?
Let’s begin
Workouts are probably the most advanced feature of Play ‘n’ Practice and therefore may require a more detailed explanation on their management and handling to get the most out of the app.
What is the idea behind workouts?
Like a workout in sports, in the original idea a Play ‘n’ Practice workout was to split a practice session into a warm-up, a main part where current pieces were practiced and a cool down part for example to review old pieces.
This idea evolved over time to a completely customizable framework so that users of Play ‘n’ Practice can create their own workouts according to their preferences. In my own configuration, I prepared a series of workouts covering a standard daily practice, review sessions to be done when I have more time on weekends and special shorter or longer sessions depending on how much time I’d like to spend individually.
How do I start now?
Well, the most simple way to start a workout is to tap on the “Piano player” ![]() button on an entry in the repertoire view. This creates a simple individual workout based on the piece you selected and activates the workout view. Starting the workout begins tracking the playing time for the current piece. Also you can view a PDF sheet of the piece if you added it to your repertoire before, use the built-in metronome or record your practice session accordingly.
button on an entry in the repertoire view. This creates a simple individual workout based on the piece you selected and activates the workout view. Starting the workout begins tracking the playing time for the current piece. Also you can view a PDF sheet of the piece if you added it to your repertoire before, use the built-in metronome or record your practice session accordingly.
During the workout you’re able to add pieces on the fly by tapping on the “+” button on the top navigation bar.
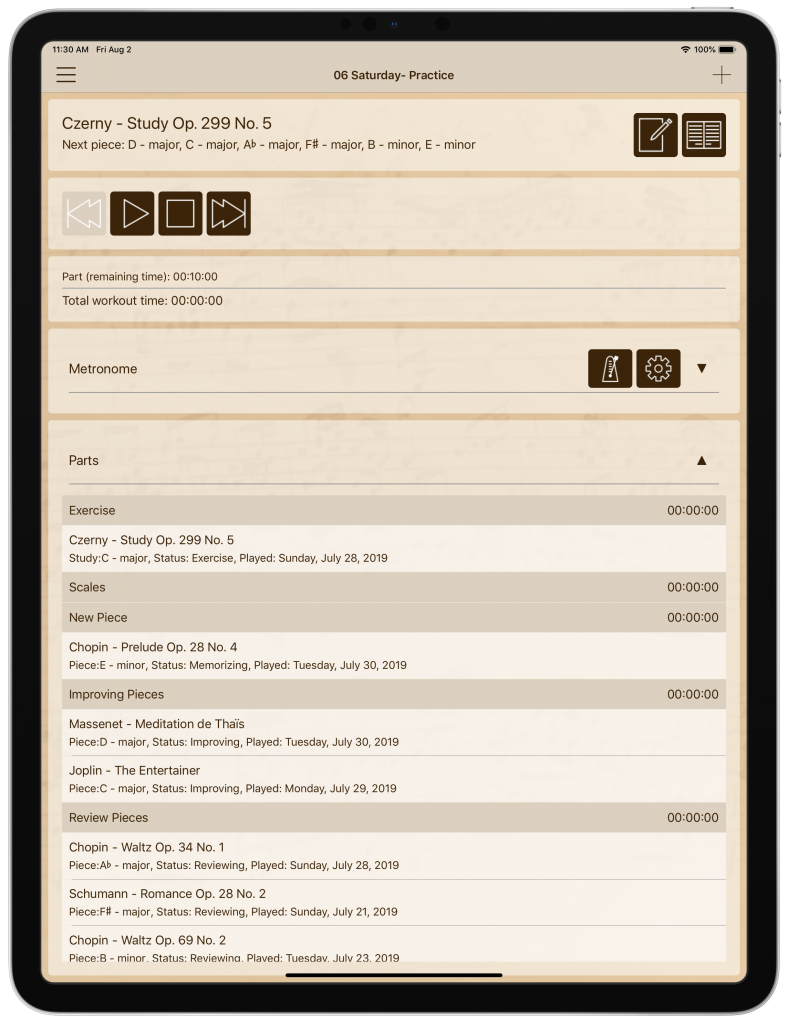
How do I customize my workout?
You can either use one of the existing workout definitions or create your own if you own the Play ‘n’ Practice Pro version (you can get it via In-app purchase).
Let’s assume, you want to create a workout setup for your daily practice. Here you want to have a short warm-up based on scales and arpeggios. Then you would like to play some bars of Chopins Etude Opus 10, No. 1. After these initial exercises you want to play a piece you’re currently memorizing. Finally you want to close the session with some pieces you want to review to keep them in mind for your next performance.
This kind of setup contains a little bit of all the features, the workout functionality in Play ‘n’ Practice can offer. Besides the fixed Chopin Etude, you notice that I just mentioned pieces from a virtual list of pieces you are memorizing or reviewing. In fact you can define a status for each piece you are currently playing and let Play ‘n’ Practice select pieces you didn’t play for a long time automatically, without having to adapt the practice session by hand and keeping track of pieces you want to keep in mind.
Select “Workout setup” from the side bar menu, swipe left (in iOS) or provide a long tap (on Android) to open the secondary menu of the first entry named “Daily Practice”. Now tap on the copy to edit its settings and change the name to “My First Workout”. Below you see a list of parts, these are the different sections of your practice session. In the example you see, that the workout consists into a “Scales” section with 10 minutes duration, a “New Piece” section of 20 minutes, an “Improving Piece” section of 15 minutes and a closing “Review Pieces” section.
Let’s get rid of the “Improve Pieces” section. Swipe left or provide a long tap to open the secondary menu. Tap on remove to remove the section from the workout setup.
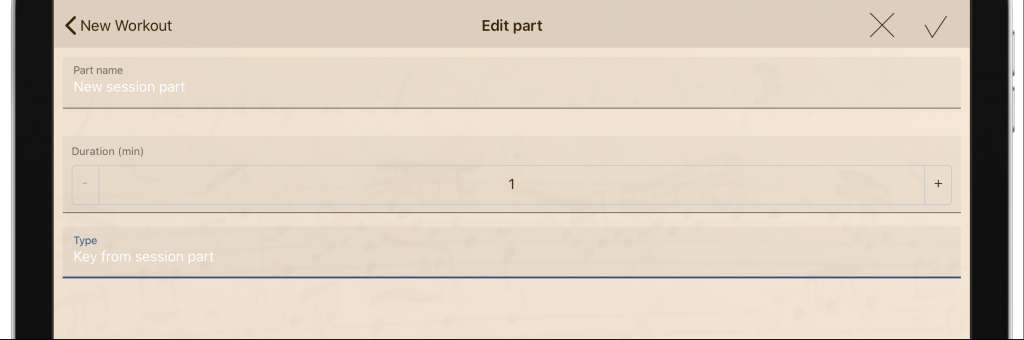
As we want to add Chopin’s Etude as our first warp up exercise, in the workout setup tap on the + button on top of the parts list and change the name of the part from “New session part” to “Warm up”, the duration to 10 minutes, let the type stay at “Selected piece” and tap on the “Select” button on the right of the “Piece” entry field to select a piece from your repertoire. Here we assume that Chopin’s Etude Op. 10 No. 1 has been added to your repertoire previously, otherwise, just select, whatever piece you like.
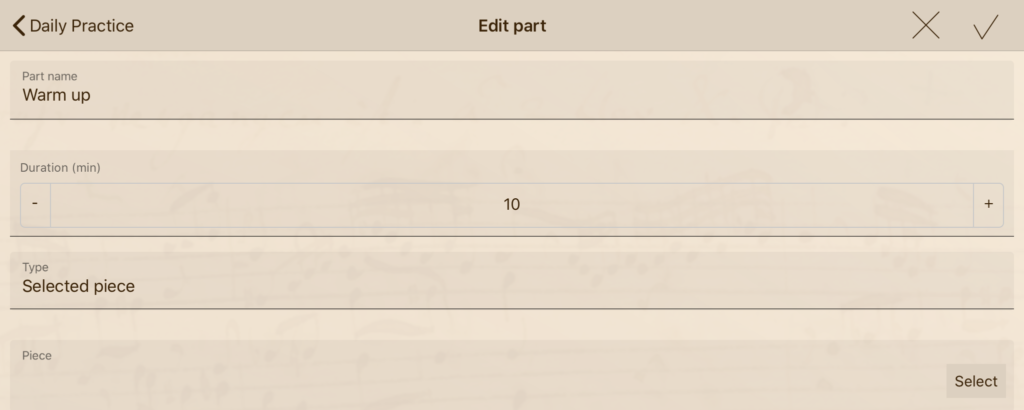
Navigate back to the workout setup , you will notice, that the warm up part was added at the end of the parts list. As the name suggests, this part should be right at the beginning of the workout, so let’s hold the dragger button on the right side of the entry and pull that entry to the beginning of the list.
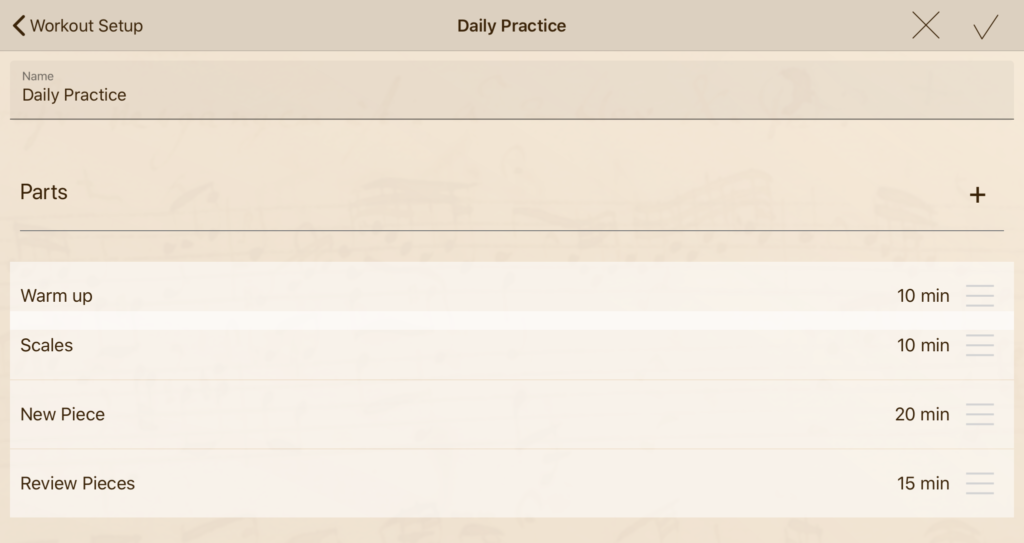
As we based our workout on an existing one, the remaining parts are already set for your purpose, let’s look at their settings to learn a bit more about how Play ‘n’ Practice is working. Tap on the “Review Pieces” entry to see the part details.
There are some differences in the parts setup compared to the previously edited part. Obviously the duration is different, but you also see some additional settings and one setting is missing. The type is set to “Longest not played in status”, that means that Play ‘n’ Practice selects pieces according to the last time you played them, so automatically rotating through your repertoire. This setting is perfect for reviewing your repertoire on a regular base as it pulls up the pieces you didn’t play for a long time and helps you keeping them in you memory and your fingers. The “Pieces to play” setting defines, how many pieces you want to review within a session. I would suggest to raise this setting to two or maximum three pieces if you are an amateur pianist. At least it was my experience that I can manage around two pieces per practice session. As a professional pianist you probably can set 5 or even 10 pieces per session or even a whole concert, especially when you are preparing for a performance.
The status is set to “Reviewing” according to the status of the pieces to be selected for this part of the workout. For a further explanation of the different practice phases see the article Memorize-Improve-Finalize on our webpage.
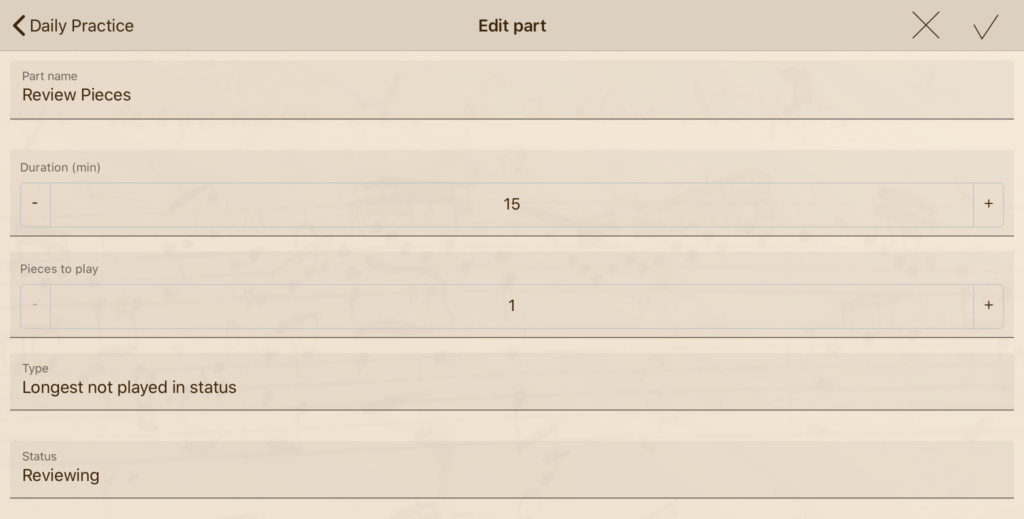
Once you’ve completed your workout setup, navigate back to the list of workouts to make sure all settings are stored. Your entry should have been updated, showing the number of parts contained in your “Daily Practice” workout and its estimated duration.
The workout is defined, what’s next?
To start the workout, open the side bar menu and select “Start workout” from the list. Tap on the “Daily Practice” entry, which creates the new workout, selecting the pieces according to the workout setup previously done.
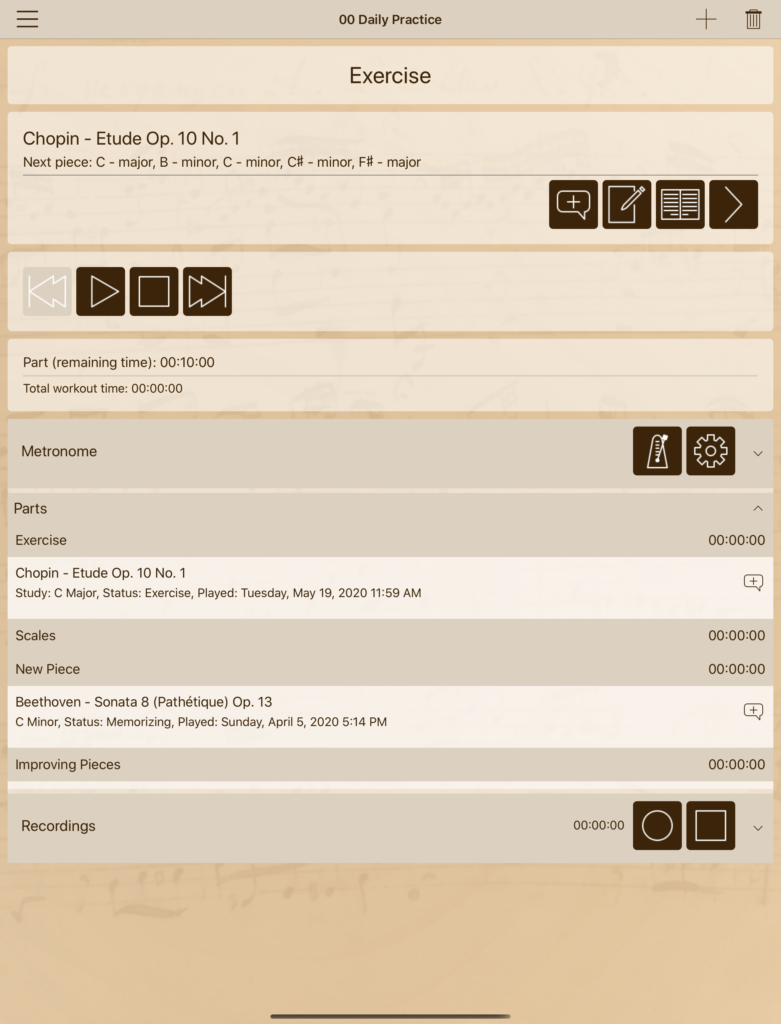
Voilá! Your personal piano lesson has been prepared, now you can activate the time tracking by tapping on the play button, view sheets attached to the current piece, activate the built-in metronome, provide notes and of course practice.
I hope you enjoyed this tutorial on how to setup your personal workout with Play ‘n’ Practice. If you have questions or suggestions on how to improve this tutorial or the Play ‘n’ Practice App itself, let me know and send me an email to info@playnpractice.com.
Arno

No responses yet